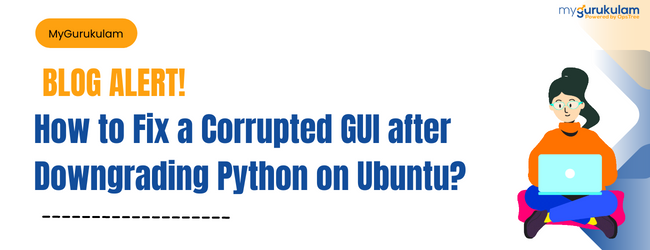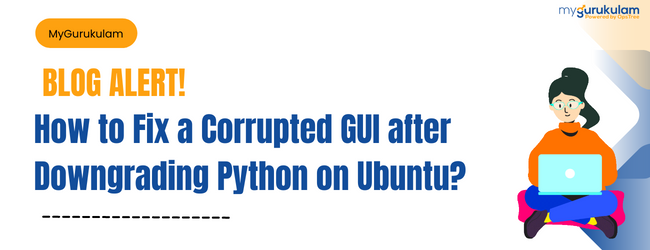
If you’ve recently downgraded Python on Ubuntu, you may have noticed that your GUI is not functioning properly. Specifically, the login screen may be corrupted or not loading at all, and you may not be able to log in or access your desktop. This is because the downgrade may have caused some dependencies to break, including the lightdm package that manages the display manager.
What is Lightdm ?
Lightdm is a display manager that manages the login screen and desktop environment for Ubuntu and other Linux distributions. It’s responsible for starting the X server, authenticating users, and loading the graphical user interface. If lightdm is not functioning properly, you may not be able to log in or access your desktop. Reinstalling lightdm is a simple and effective solution to fix these issues and restore your system’s GUI.
Downgrading Python can cause unexpected issues with your system, particularly with the graphical user interface (GUI). Specifically, the display manager known as lightdm may become corrupted, resulting in an unusable login screen and desktop environment.
Troubleshooting:-
Boot into recovery mode:-
- Turn on your computer and wait for the GRUB boot loader menu to appear. If you don’t see the GRUB menu, you may need to press and hold the Shift key while booting up Ubuntu.
- Use the arrow keys to select the “Advanced options for Ubuntu” menu and then select the recovery mode option for your current kernel. You may see several recovery mode options, but you should choose the one that matches your current kernel version.
- Press Enter to continue.
Select the root option:
- You should now see a recovery menu with several options. Select the “root” option to open a root shell.
- This will give you access to the command line, which you’ll need to reinstall lightdm.
Reinstall lightdm:
- Type the following command to reinstall lightdm: sudo apt-get install lightdm
- This will download and install the latest version of lightdm, along with any necessary dependencies.
- Wait for the installation to complete. This may take a few minutes, depending on your internet connection speed and system resources.
Restart your system:
After the installation is complete, type the command “reboot” to restart your system. Wait for your system to restart and try logging in again.
If everything went smoothly, you should now be able to log in normally and access your desktop. However, if you still experience issues, there may be other dependencies or conflicts that need to be resolved.
Here are some additional tips for troubleshooting the issue:
Check the lightdm configuration file:
- If lightdm is still not working properly after reinstalling it, you may need to check the configuration file to make sure it’s set up correctly.
- Open the file “/etc/lightdm/users.conf” using a text editor and make sure the following lines are present and uncommented:
- Save the file and try restarting lightdm using the command “sudo systemctl restart lightdm“.
Look for conflicting packages:
- If you’re still experiencing issues after reinstalling lightdm and checking the configuration file, there may be other packages that are conflicting with lightdm.
- You can use the command “sudo apt-get check” to check for any broken dependencies or conflicting packages.
- You can also use the command “sudo dpkg –configure -a” to configure any packages that may not have been installed properly.
In conclusion, downgrading Python on Ubuntu can cause some unexpected problems with your GUI, but reinstalling lightdm is a quick and easy way to fix the issue. By following these steps and additional troubleshooting tips, you can get your system back up and running in no time. If you have any other tips or tricks for fixing this issue, please share them in the comments below…..